How to share your home network info with a QR code
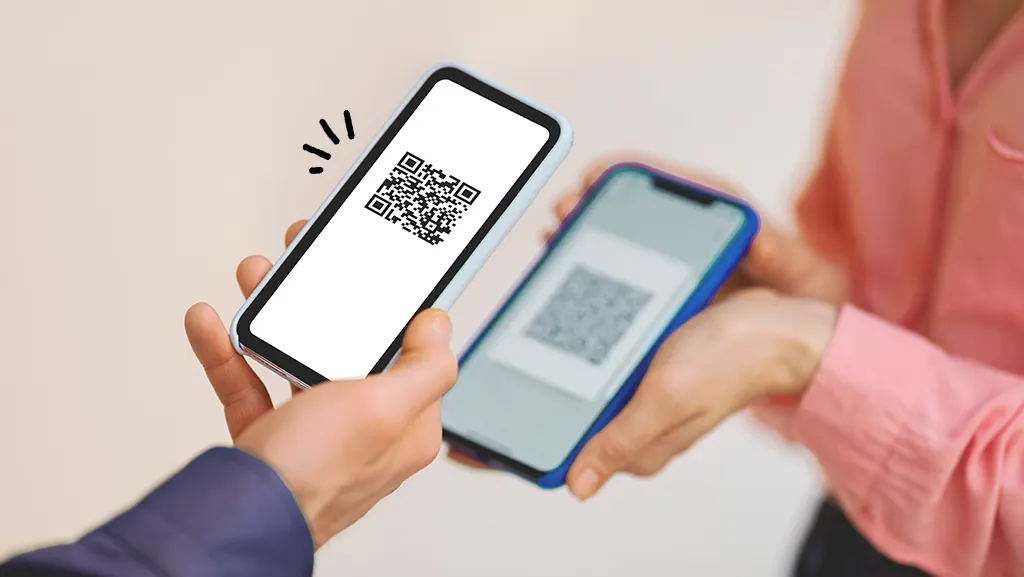
It happens whenever friends and family come over—they'll want to connect to your Wi-Fi network, and even if you can remember the complex password, more often than not, they have to manually type it in. Talk about a pain. Wouldn't it be nice if there was an easy, secure way to share your wireless network? Well, there is. It's called a QR code, and making one may be easier than you think. We'll show you how.
At Asurion, we help millions of people repair, troubleshoot, and get the most from their tech and appliances. From troubleshooting a slow laptop to teaching you how to prevent your phone from overheating, we keep the devices you rely on most working all day, every day. Here are our tips on how to make a QR code for Wi-Fi, whether you have an iPhone® or an Android™.
What is a QR code?
Quick Response (QR) codes are scannable patterns that come with built-in digital information, like website links and coupon codes. You've probably noticed them in restaurants and coffee shops or on the back of business cards. They're shaped in a square and have a black-and-white pattern that, once scanned with your smartphone, gives you contactless access to information online.
Once you have your QR code, all your guests have to do is point their mobile device's camera at the code, tap to confirm when asked if they want to join the network, and poof, they're online.

Our experts have seen it all
Sign up for Asurion Home+ and get 24/7 tech support and device protection—all in one plan.
How to create a Wi-Fi QR code on your iPhone
To create a Wi-Fi QR code on your iPhone, use the Apple® Shortcuts App. Follow these steps.
- If you haven't already, download the Shortcuts app from the App Store®.
- Open the Shortcuts app on your iPhone, then tap Gallery in the lower-right corner.
- At the top of the screen, you'll see rectangular boxes with small icons; swipe right until you see Shortcuts for Accessibility, then tap it.
- Scroll down the list of icons, and select QR Your Wi-Fi.
- Tap Add Shortcut.
- Tap My Shortcuts on the lower-left side of the screen.
- Tap QR Your Wi-Fi in your list of shortcuts, enter your Wi-Fi name, and press Done.
- Enter your password and tap Done.
- You'll see a QR code appear on your screen. Tap it for more options. You can tap the Share icon on the lower-left corner of the screen to save your code or share it via AirDrop, social media, email, and more.
How to create a QR code on your Android
Android phones have a built-in Wi-Fi QR code generator that works with your network credentials. Here's how to do it:
- Make sure you're connected to the Wi-Fi network you want to share.
- Tap Settings > Connections > Wi-Fi or Settings > Network & internet > Internet, then tap the gear to the right of your network.
- Tap QR code. If this is not an option, tap the Share button on the right (you may need to use your PIN or fingerprint to confirm it's you). This will generate a QR code with your Wi-Fi name and password.
- Take a screenshot of the code image if you want to save it for future use. You can also regenerate it anytime.
Tech is expensive. Protect it all.
Protect the devices your family loves and relies on with one simple plan. With Asurion Home+®, we cover your computers, TVs, tablets, premium headphones, smart devices, and so much more—plus, 24/7 live support for your tech care needs. Learn more about Asurion Home+® coverage and how you can get peace-of-mind electronics protection.
The Asurion® trademarks and logos are the property of Asurion, LLC. All rights reserved. All other trademarks are the property of their respective owners. Asurion is not affiliated with, sponsored by, or endorsed by any of the respective owners of the other trademarks appearing herein.
- SHARE THIS ARTICLE